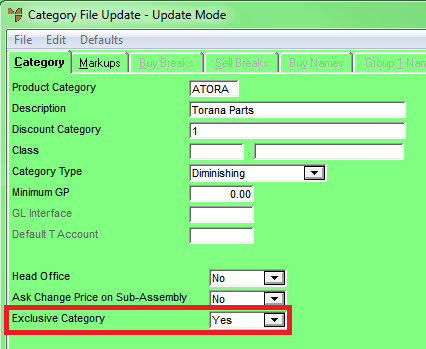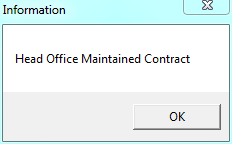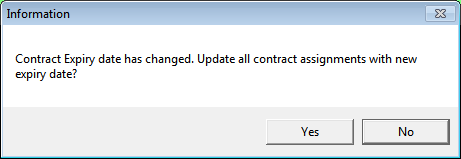|
Technical Tip
For Web Exclusive contracts, you need to set up a user defined question on the Debtor Master file for Apply Web Exclusive Contracts and set this to Yes for the debtors you want to restrict items for. Debtors who are flagged for Web Exclusive contracts will only be able to see the items on debtor contracts that are assigned to them and which have a Contract Type of Web Exclusive. They will also only be able to see product categories that have items in them.
If a debtor is not flagged for web exclusive contracts, they will see all items as normal.
You will need to let Micronet know which UDQ you have used so Micronet ECOM can be configured to use that UDQ.
|